A fotómontázsok, kollázsok, scrapbookok és sok más kreatív munka gyakran szép betűket igényel, és ezekhez az Adobe Photoshop stílusokkal eredeti és figyelemfelkeltő betűket készíthet. Ilyen betűkre példa az átlátszó térfogat, amely hasonlít a csillogással vagy más díszítő elemekkel töltött üvegfigurákra.
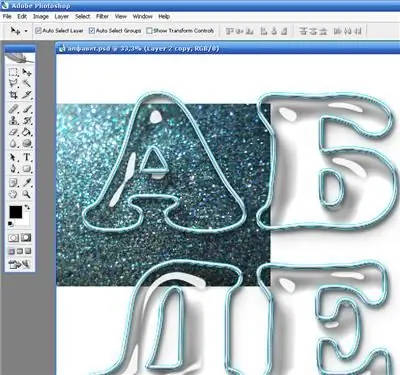
Utasítás
1. lépés
Nyisson meg egy új dokumentumot, és hozzon létre egy vásznat bármilyen méretű fehér háttérrel. Az eszköztáron válassza ki a szöveges eszközt, és tetszés szerint olvasható betűtípussal írjon fehér háttérre az ábécé összes betűjét, valamint számokat és írásjeleket.
2. lépés
Másolja a szövegréteget (Ctrl + J), majd kattintson a jobb gombbal a szövegrétegre, és válassza a Raszterizálás típusa lehetőséget. A szem ikonra kattintva kapcsolja ki az előző szöveges réteget.
3. lépés
Keresse meg és töltse le a Photoshop vízcseppek stílusát, vagy keresse meg a stíluslistában, ha már telepítve van a programjában. A méretarányos effektusok használatával módosíthatja a stílust a betűk méretéhez, alkalmazza a szövegrétegre üveghatás létrehozásához.
4. lépés
Válassza ki az üvegbetûket a Ctrl billentyûvel kattintva a fóliára, majd hozzon létre egy új réteget, nyissa meg a Szerkesztés menüt, és válassza a Stroke opciót. A beállításokban adja meg a betűk körvonalának kívánt vastagságát. A körvonalnak kívül kell lennie - állítsa be a Kívül opciót. Kattintson a OK gombra, majd a kijelölés megszüntetéséhez kattintson a Kijelölés megszüntetése gombra.
5. lépés
Alkalmazzon egy másik stílust a Stílusok palettáról - Ezüst stílus. A körvonal ezüstszínűvé válik. Keressen egy külön képet a textúráról, amellyel kitölti a betűket - például ragyog egy ezüst fotó. Helyezze a megtalált képet új rétegként a paletta betűit tartalmazó réteg alá. Csökkentse a kép méretét, és illessze az első betűhöz.
6. lépés
Hozzon létre egy másolatot a textúrájú külön rétegről, és felváltva helyettesítse a képet minden betűvel és számmal, és vágja le a kép felesleges részeit, amelyek túlmutatnak a betű körvonalán.
7. lépés
Annak érdekében, hogy a betű felső része átlátszó maradjon, miközben az alja tele van, nagyítsa és szerkessze az egyes betűket egyenként, a Lasso eszközzel válassza ki a kitöltési réteg egy részét. A betű belsejében lévő kép egy részének törléséhez nyomja meg a Törlés gombot.
8. lépés
Finomítsa a radírral a betű hátterét. A kép vágott szegélye elmosódott az Elmosódás vagy Elkenés eszközzel. Ahhoz, hogy a levél tartalma háromdimenziós legyen, alkalmazza rá a Bevel and Emboss effektust a rétegbeállításokban.






