Az ikonok használata az alkalmazásszoftverek felületén és az operációs rendszerek grafikus héjaiban szinte maguktól a grafikus felületek megjelenésétől kezdődött. A piktogramok olyan kisméretű képek, amelyeket a vezérlők aktiválásakor végrehajtott műveletekkel azonosítanak. Windows rendszeren az ikonok ICO formátumban vannak tárolva, és gyakran több képet is tartalmaznak. Piktogramot rajzolhat grafikus szerkesztővel és speciális eszközökkel.

Szükséges
- - raszteres grafikus szerkesztő, amely képes BMP formátumban menteni a képeket;
- - IconPro segédprogram.
Utasítás
1. lépés
Hozzon létre több, különböző felbontású képet a jövőbeni piktogramhoz. Használjon egy bitmap grafikus szerkesztőt, amelyet választott. Ez lehet Photoshop, GIMP vagy Paint, amely a Windows disztribúcióval érkezik.
A képfelbontás bármilyen lehet. Van azonban értelme olyan képeket létrehozni, amelyek szabványos ikonfelbontással rendelkeznek az operációs rendszerekben. Tehát a kis ikonok általában 16x16 pixelek, a nagyok és a nagyok pedig 32x32, illetve 48x48. Néha használnak olyan ikonokat is, amelyek felbontása 22x22 (az eszköztárakhoz), 64x64 és 128x128 (képként a párbeszédpanelekben, de nagyon ritkán) pixel.
Amikor képeket készít az indexképhez, válassza ki azokat a területeket, amelyek átlátszóvá válnak. Töltse ki őket egyenletesen bármilyen, de ugyanazzal a színnel, amelyet máshol nem használnak a képen.
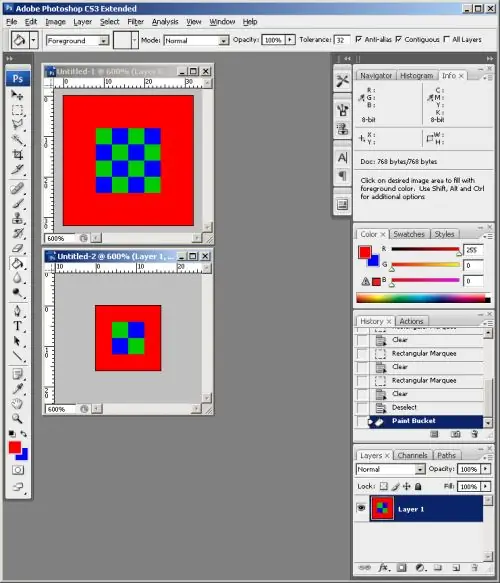
2. lépés
Mentse el a létrehozott képeket BMP formátumban. Használja a grafikus szerkesztő megfelelő funkcióját. A képfájlokat az engedélyeik szerint kell megnevezni.
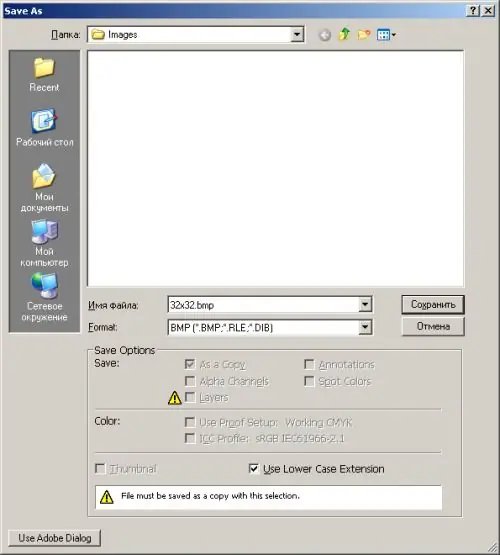
3. lépés
Hozzon létre egy új ikont az IconPro alkalmazásban. Az alkalmazás főmenüjében válassza a Fájl és az Új ikon lehetőséget.
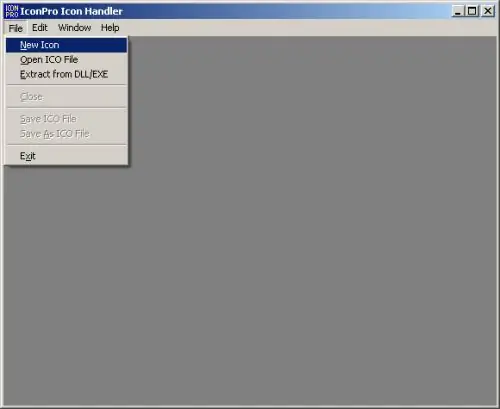
4. lépés
Adjon több képformátumot az indexképéhez. Az IconPro menüben kattintson a Szerkesztés és a Formátum hozzáadása elemekre. A megjelenő Új ikonformátum hozzáadása párbeszédpanelen válassza ki az ikon raszter felbontását és színmélységét. Adja hozzá az első és a második lépésben létrehozott képek paramétereinek megfelelő formátumokat.
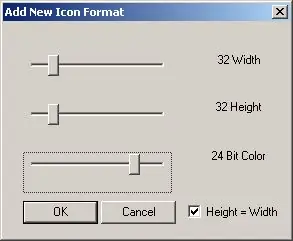
5. lépés
Válassza ki az egyik indexképformátumot. Kattintson a dokumentumablak alján található legördülő listára. Válassza ki a formátumnak megfelelő elemet.
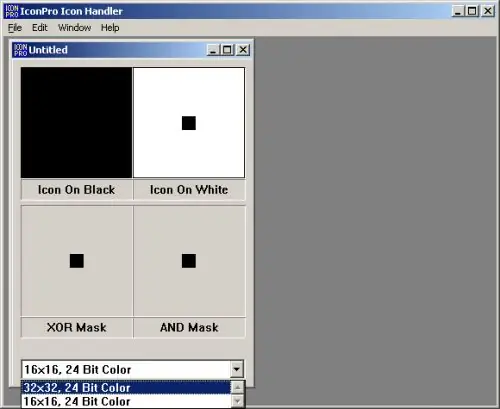
6. lépés
Importálja a fájlból a kiválasztott formátumnak megfelelő képet. Válassza a menü BMP szerkesztése és importálása parancsát. A megjelenő párbeszédpanelen keresse meg azt a könyvtárat, ahová a képeket a második lépésben elmentette. Válassza ki a kívánt fájlt, kattintson a "Megnyitás" gombra.
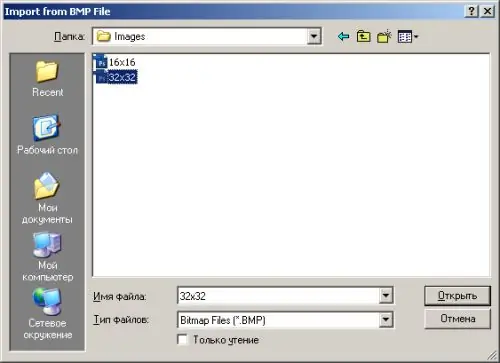
7. lépés
Határozza meg az aktuális indexképformátum raszterének átlátszó területeit. Nyomja meg a Ctrl billentyűt, és miközben lenyomva tartja, kattintson az egérrel az XOR Mask panel képterületére, tele az átlátszó területek színének beállításával. Ismételje meg az 5-7. Lépést az összes hozzáadott indexképformátum esetében.
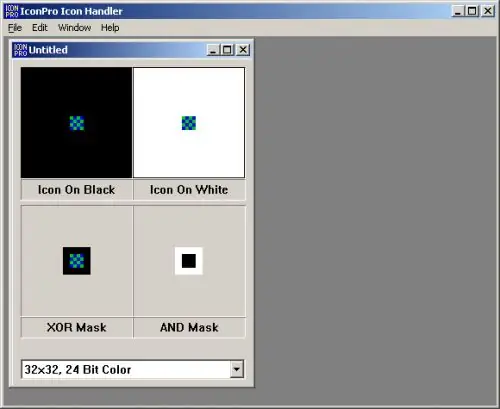
8. lépés
Mentse az ikont egy fájlba. Válassza a Fájl menü Fájl mentése ICO fájlként menüpontját. A megjelenő párbeszédpanelen adja meg a fájl nevét és a tárolási könyvtárat. Kattintson a Mentés gombra.






