A videofeldolgozás folyamata gyakran úgy tűnik, hogy valami nehéz és a kezdők számára elérhetetlen, de valójában mindannyian képesek elsajátítani a videó feldolgozásának és szerkesztésének alapjait egy egyszerű Virtual Dub program példáján keresztül. Általában egy esemény forgatása vagy játék felvétele után egy tömörítetlen formátumú videó a felhasználó kezében marad, ami azt jelenti, hogy rendkívül nehéz. A Virtual Dub segítségével könnyedén újra kódolhatja a videót és kisebb méretre tömörítheti a minőség megőrzése mellett.
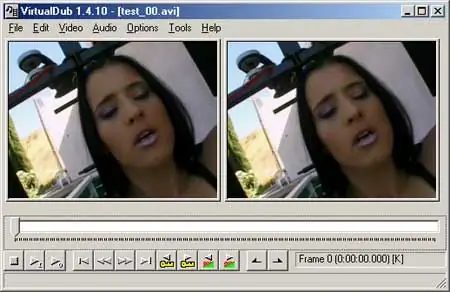
Utasítás
1. lépés
Töltse le és telepítse a Virtual Dub alkalmazást. Telepítse az XviD kodeket is.
2. lépés
Nyissa meg a programot, és a Fájl menüből válassza a Videofájl megnyitása részt. Adja meg a videó elérési útját, és nyissa meg. Ha a videót nem egy darabban rögzítették, hanem több részre van felosztva, akkor a programablak alján jelölje be a „Csatolt szegmensek automatikus betöltése” sort.
3. lépés
Nyissa meg az első fájlt a listából, és a többi automatikusan betöltődik a sorba. Nézze meg a videót az előnézeti ablakban - érdemes törölni a nem kívánt részeket, vagy levágni az elejét és végét.
4. lépés
A kurzorral és az idővonal csúszkájával keresse meg a keretet, ahol a felesleges töredék kezdődik, majd kattintson az eszköztár Kezdőlap gombjára. Ezután keresse meg a keretet, ahol a felesleges töredék véget ér, és nyomja meg a Vége gombot. A töredék ki van emelve, és a Törlés gomb megnyomásával törölheti.
5. lépés
Ha javítania kell a videofelvétel minőségén, lépjen a Fájl menübe, és kattintson a WAV mentése elemre. Ezzel a művelettel elmenti a hangsávot a videóból wav formátumban, majd szerkesztheti és továbbfejlesztheti bármelyik hangszerkesztőben (például Sound Forge).
6. lépés
Töltse vissza a kijavított hangsávot a Virtuális másolatba, ha az Audio menü Más fájl fájljára kattint. Jelölje be a Közvetlen közvetítés másolása jelölőnégyzetet, és cserélje ki az eredeti hangsávot a javítottra.
7. lépés
Most jelölje be a Teljes feldolgozási mód jelölőnégyzetet, és lépjen a Videó részhez. Nyissa meg a Tömörítés menüt. Válassza ki az XviD MPEG-4 lehetőséget a kodekek listájáról, majd kattintson a Konfigurálás gombra. Állítsa be a bitrátát 3000 és 5000 kbps között, majd kattintson az OK gombra, és várja meg a kódolás végét.
8. lépés
Kattintson a Fájl> Mentés AVI formátumban elemre a videó tömörített formátumban történő mentéséhez.






