A keresztrejtvények létrehozására speciális alkalmazások vannak, de megteheti a Microsoft Word szövegszerkesztőben. Az ilyen munka fő nehézségét a táblázat celláinak nagy számú formázási művelete okozza, amelyekből a keresztrejtvénynek állnia kell.
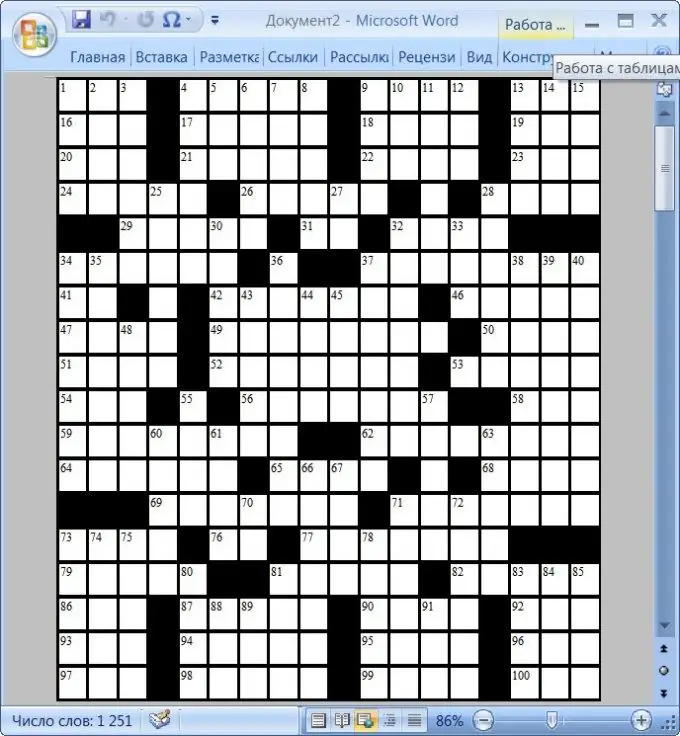
Szükséges
- - Egy számítógép;
- - Microsoft Word szövegszerkesztő
Utasítás
1. lépés
A keresztrejtvények az egyik leghíresebb szórakozás a világon. A szórakoztatás mellett a keresztrejtvény kiváló puzzle. Úgy gondolják, hogy a prototípusok már az 1. és 4. század közötti időszakban megjelentek. De a keresztrejtvény, amelyet megszokhattunk, most 1913-ban jelent meg az angliai New York World újságban. De most már önmagában is könnyű keresztrejtvényt készíteni. A lényeg, hogy legyen fantáziád és szabadidőd.
2. lépés
A legjobb, ha először elkészíti a keresztrejtvényt egy sima papírlapon. Itt minden fantáziádra szükség van. Tegyen fel kérdéseket, és rajzoljon válaszokat egy papírra. A legjobb, ha egy szokásos papírt ketrecbe vesz. Ebben az esetben nem kell sok idő a négyzetek megrajzolásához. Már kinyomtatják őket a lapra. Humoros ferdén gondolkodhat a kérdéseken. És kérdéseket tehet fel költői formában. Ez a tevékenység nyugodtan nevezhető kiváló "ötletelésnek". Kezdje a leghosszabb szóval, amely a kérdésre adott válasz. Helyezze ezt a szót a jövőbeni keresztrejtvénybe vízszintesen vagy függőlegesen középre. Ez lesz a keresztrejtvényed kezdete. A későbbi szavakat úgy kell megválasztani, hogy azok illesszék a betűt a keresztrejtvény többi szavához. Nagyon jó, ha egyes szavaknak két vagy három betűjük van más szavakkal együtt. Ha szeretné, kihagyhatja a cellákat a szavak között, vagy beszúrhatja szavanként. Ne feledkezzünk meg a számozásról. A kérdéseknél is fontos a szám vízszintes vagy függőleges megjelölése, mivel két szám lehet egy szám alatt.
3. lépés
Miután elkészült a keresztrejtvénysablon, itt az ideje elkezdeni annak tervezését. Az interneten számos olyan program található, amely lehetővé teszi keresztrejtvény készítését, de általában csak egy demó verziót biztosítanak, használatának korlátozott időtartamú vagy ingyenes. Kiváló program keresztrejtvények összeállításához a Microsoft Word. Természetesen keményen kell dolgoznia, mivel a cellák keresztrejtvénybe történő formázása a legtöbb időt igénybe veszi, de ennek eredményeként kiváló minőségű és gyönyörűen megtervezett keresztrejtvényt kap, amelyet maga készített. Ha a Microsoft Office nincs telepítve a számítógépére, töltse le ezt a programkészletet. Ha szeretné, csak magát a Word-t töltheti le, de a csomag más programjai a számítógépén soha nem lesznek feleslegesek.
4. lépés
Indítsa el a Microsoft Word szövegszerkesztőt, és lépjen az "Oldalelrendezés" fülre. Annak érdekében, hogy a keresztrejtvény elegendő cellája elférjen az oldalon, állítsa be a minimális mezőértékeket - kattintson a "Mezők" gombra, és válassza a "Szűk" értéket a legördülő listából.
5. lépés
Hozzon létre egy táblázatot az oldalon. Ehhez lépjen a "Beszúrás" fülre, nyissa meg a "Tábla" legördülő listát, és válassza ki a "Tábla beszúrása" lehetőséget. Ily módon meghívja a létrehozott táblázat beállításainak párbeszédablakát, amelyben megadhatja a szükséges cellák számát. A szükséges cellák számának meghatározásához nézze meg a papíron korábban készített sablonját. Ehhez rajzoljon függőleges vonalat az első bal szélső betű elé. Rajzolja a második sort a bal oldali utolsó betű mögé. Rajzoljon vízszintes vonalakat is a keresztrejtvény legfelső első betűje és legalsó alsó betűje alá. Most számolja meg, hogy hány cella van a vízszintes vonalak között. Ez a szám lesz a létrehozott táblázat sorainak száma. Ennek megfelelően a függőleges vonalak közötti cellák száma oszlopok számává válik.
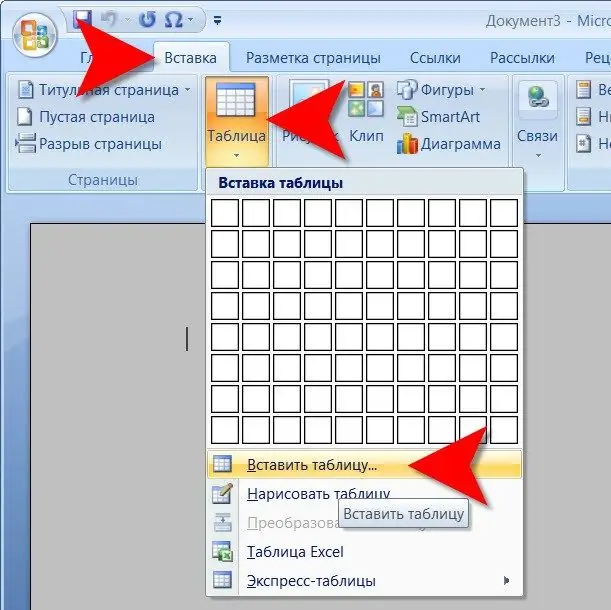
6. lépés
A megnyíló ablakban adjon meg megfelelő számú sort és oszlopot a megfelelő mezőkben, majd kattintson az "OK" gombra. A szövegszerkesztő létrehoz egy táblázatot, amelyet ki kell igazítani, hogy illeszkedjen az oldal szélességéhez és magasságához. Hagyja, hogy az automatikus állandó az automatikus illeszkedés maradjon.
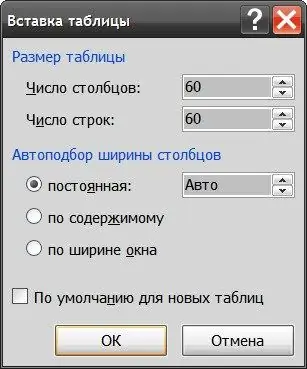
7. lépés
Jelöljön ki több oszlopot, kattintson jobb egérgombbal, és válassza az Oszlopok törlése lehetőséget, amíg a táblázat jobb széle nem fér bele az oldal szélességébe. Hasonlóképpen törölje a felesleges sorokat, amelyek nem férnek el a lap magasságában - válassza ki, kattintson a jobb gombbal, és válassza a "Sorok törlése" lehetőséget.
8. lépés
Mentse el ezt a sablont, hogy legközelebb ne ismételje meg ezt az eljárást a következő keresztrejtvénynél. Ehhez nyissa meg a nagy kör alakú "Office" gomb menüt, lépjen a "Mentés másként" szakaszba, válassza a "Word sablon" lehetőséget, és adja meg a sablon nevét és helyét.
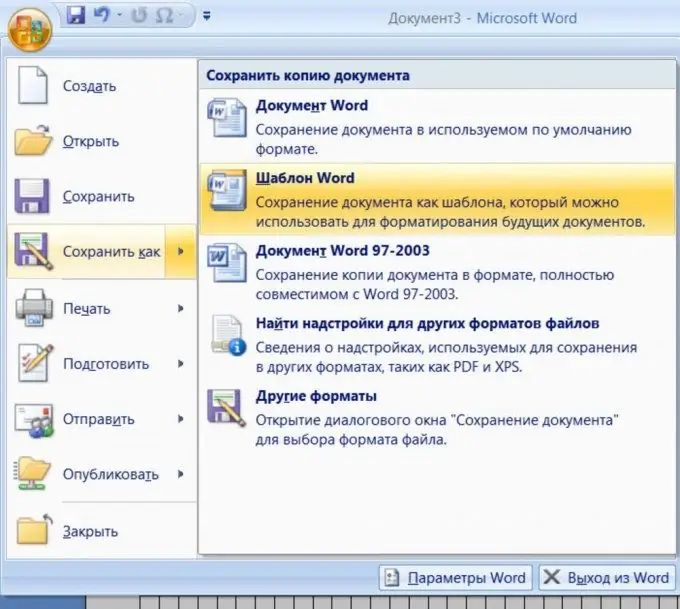
9. lépés
Most másolja a keresztbe a válaszbejegyzéseket a sablonjából. Óvatosan ellenőrizze magát, mert ha akkor egyes szavak nem állnak össze, akkor a hibát meglehetősen nehéz megtalálni. Elég sok időbe telhet, amíg hibát talál.
10. lépés
Töltse meg a fennmaradó, fel nem használt cellákat a kívánt színnel. Ehhez válasszon ki több cellát. Ez megtehető például úgy, hogy lenyomva tartja a CTRL billentyűt, az egérmutatót a kívánt cella fölé viszi, és amikor fekete nyíllá válik, kattintson a bal gombra. Miután kiválasztotta a megfelelő számú cellát, kattintson jobb gombbal rájuk, majd kattintson a helyi menü "Szegélyek és kitöltés" elemére.
11. lépés
Válassza ki a kívánt színt (például fekete) a "Kitöltés" címke alatti legördülő listából, majd kattintson az "OK" gombra. Ismételje meg a kiválasztási és kitöltési eljárásokat, amíg az összes fel nem használt cellát feldolgozza.
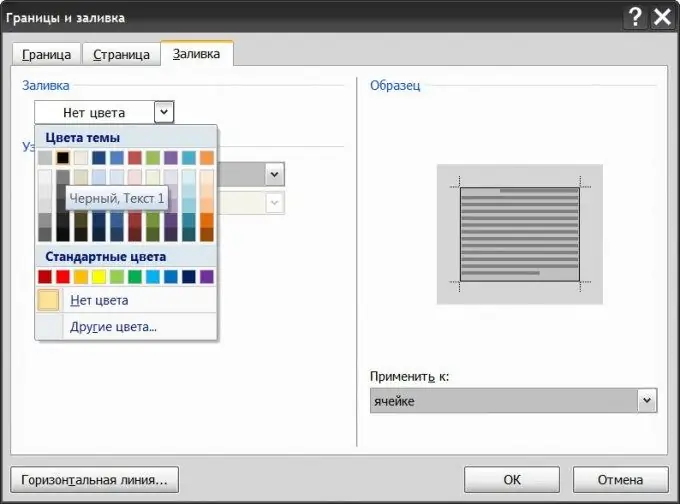
12. lépés
Adjon hozzá egy második oldalt a dokumentumához, és készítsen rajta számozott kérdések listáját, amelyek megfelelnek a keresztrejtvény szavainak.
13. lépés
Írja be a számokat a keresztrejtvény kívánt celláiba, és törölje a szavak betűit. Ezzel befejeződik a keresztrejtvény készítése.
14. lépés
Láthatja, hogyan fog kinézni a keresztrejtvény a nyomtatás után. Ehhez válassza ki a teljes táblázatot, ahol a keresztrejtvény készült, és törölje a jelölést a menü "Szegélyek" szakaszában a négyzetből a rács megjelenítésében. Most maga a keresztrejtvény jelenik meg segédsorok nélkül.






