A mai digitális képalkotó alkalmazások óriási képességekkel rendelkeznek. A raszterek egyes részeinek manipulálása mellett eszközöket nyújtanak a szöveges címkék beírásához és átalakításához. Ezért, ha betűkből kell rajzolnia egy képet, akkor ezt érdemes egy modern raszteres grafikus szerkesztőben megtenni.
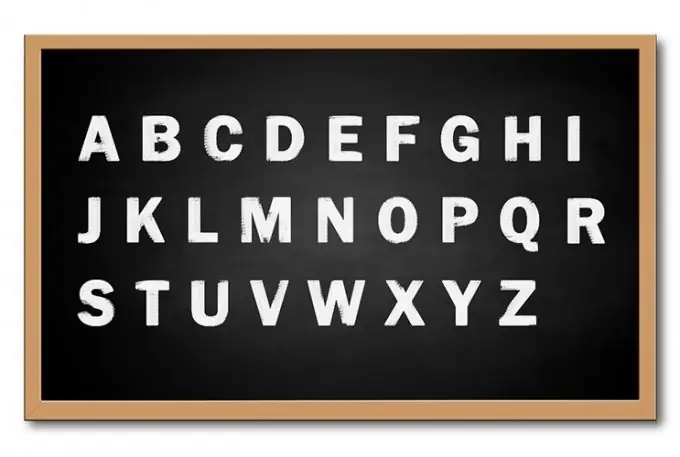
Szükséges
grafikus szerkesztő GIMP 2.x.x verziói
Utasítás
1. lépés
Hozzon létre egy új dokumentumot a GIMP-ben. A főmenüben válassza ki a "Fájl" és az "Új …" elemeket egymás után, vagy nyomja meg a Ctrl + N billentyűkombinációt. A megjelenő "Új kép létrehozása" ablakban adja meg a kép logikai és fizikai felbontását, válasszon egy színteret és egy háttérszínt. Kattintson az OK gombra.
2. lépés
Aktiválja a Szövegrétegek létrehozása és szerkesztése eszközt. Az eszközt az eszköztáron található "A" betű alakú ikon megnyomásával aktiválhatjuk.
3. lépés
Hozzon létre egy szövegréteget. Nyomja meg a bal egérgombot a kép bármely pontján, és miközben tartja, mozgassa a kurzort függőlegesen és vízszintesen. A kurzor mögött megjelenik egy keret, amely megnyúlik. Engedje el az egér bal gombját. Megjelenik egy párbeszédpanel a szöveg beírásához. Írjon be bármilyen betűt. Kattintson a "Bezárás" gombra a párbeszédpanelen.
4. lépés
Válassza ki a kívánt méretet és betűtípust a létrehozott betűkhöz. Az eszköztár "Szöveg" szakaszában kattintson a "Betűtípus" felirat melletti gombra. A betűképek listája kibővül. Kattintson az egérrel bármelyik pontjára. A Méret szövegmezőbe írja be a betűméret értékét. A mellette lévő listában adja meg az egységeket a dimenzió értékéhez.
5. lépés
Adja meg a szövegkimenet tipográfiai beállításait. Válassza ki az igazítási lehetőségeket az "Igazolás" csoportban található gombra kattintva. Írja be az első sor behúzását, a sortávolságot és a betűket az alábbi mezőkbe.
6. lépés
Állítsa be a szöveg színét. Kattintson az eszköztáron található "Szín" címke melletti gombra. A "Szöveg színe" párbeszédpanelen válassza ki a kívánt színt. Kattintson az OK gombra.
7. lépés
A szövegdoboz átalakítása és áthelyezése. Ha szükséges, dolgozza fel a létrehozott szövegréteget transzformációs eszközök (például "Görbe", "Perspektíva", "Forgatás", "Méret", "Tükör") és szűrők segítségével. Állítsa be a szövegmező helyzetét a háttérhez képest.
8. lépés
Rajzoljon képet a betűkről. Ismételje meg a 2-7. Lépéseket annyiszor, ahányszor szükséges a kép létrehozásához.
9. lépés
Mentse a képet fájlba. Nyomja meg a Ctrl + S billentyűkombinációt, vagy válassza a menüből a "Fájl" és a "Mentés" lehetőséget. Adja meg a fájl nevét, formátumát és a tárolási könyvtárat. Kattintson a Mentés gombra.






