A hangerővel végzett munka a rajz elkészítésének utolsó szakasza. Bármit is dolgozzon - krétával és faszénnel, ceruzával és radírral, olajfestékkel vagy akvarellrel vagy virtuális ecsettel a Photoshopban - a fény és az árnyék törvényei minden esetben ugyanazok. A fény és az árnyék segítségével konvex vagy homorú részleteket készíthet, közel vagy távol. Fontolja meg a kötet használatát egy grafikus szerkesztőben.
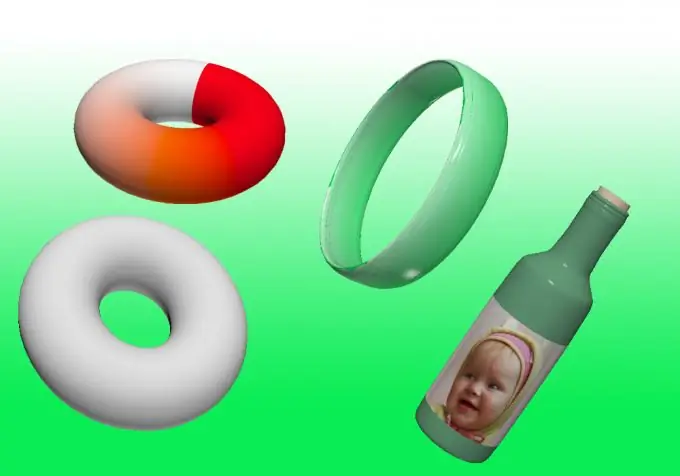
Utasítás
1. lépés
A 3D objektumokkal való munka az Adobe Photoshop alkalmazásban érhető el a CS3 Extended verziótól kezdve.
2. lépés
Nyissa meg a programot, és hozzon létre egy új dokumentumot (Ctrl + N), vagy nyisson meg egy meglévő dokumentumot (Ctrl + O). Feltétlenül hozzon létre egy új réteget, amelyen kísérletezni fog a volumetrikus képpel.
3. lépés
Töltse ki a réteget bármilyen színnel. Ehhez használja a "Színátmenet" vagy a "Festékvödör" eszközt.
4. lépés
A felső panelen megjelenik a 3D felirat. Vigye a kurzort a gomb fölé: megjelenik egy 3D-s lehetőségek menüje, amelyet a grafikus szerkesztő verziója biztosít. Kísérlet. Például a New Shape From Layer eszközzel deformálhatja a meglévő hátteret kockává, kúpgá, gyűrűvé, gömbgé, szódabikarbónává, vagy matricát készíthet egy képből egy virtuális borosüvegen.
5. lépés
A létrehozott alakzat átalakítható az eszközök használatával, amelyek egy 3D objektum létrehozásakor az oldalsávon jelennek meg.
6. lépés
A megjelenítési beállításokban (3D -> Renderelési beállítások) beállíthatja a visszaverődés lehetőségét, a sugarak fénytörését az alakban.
7. lépés
A kapott térfogat felhasználásához kollázsok készítésekor jobb raszterezni a réteget. Ehhez lépjen a "Rétegek" -> "Raszterizálás" -> 3D menüpontra. A raszterizált alak perspektíváját már nem lehet megváltoztatni; 3D objektummal való munkavégzéshez nem lehet eszközöket használni. De lehetővé válik vele úgy dolgozni, mint egy képpel - változtatni a színt, a fényerőt, a kontrasztot és így tovább.
8. lépés
A program figyelmeztetést adhat arra, hogy az OpenGL / GPU hardveres gyorsítás le van tiltva. Alapértelmezés szerint minden rendszeren le van tiltva.
9. lépés
Engedélyezéséhez lépjen a "Szerkesztés" -> "Teljesítmény" -> "OpenGL-megjelenítés engedélyezése" menüpontra.






