A geometriai formák képeivel sok-sok játék, kollázs, illusztráció készül. A Photoshop használatával bármilyen háromdimenziós alakzat rajzolható meg, beleértve a hatszöget is.
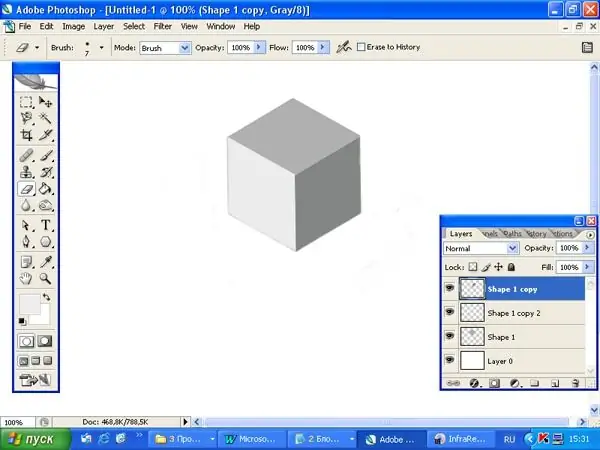
Szükséges
Adobe photoshop
Utasítás
1. lépés
Nyisson meg egy új dokumentumot. Válassza az eszköztáron a Sokszög eszközt. A Tulajdonságok panelen állítsa be az oldalakat = 6 és tetszőleges színt. Tartsa lenyomva a Shift billentyűt, és rajzoljon hatszöget. Vigye az egérmutatót az alakzat fölé, kattintson a jobb gombbal, és válassza a Raszterizálás réteg parancsot.
2. lépés
Kétszer másolja le ezt a réteget (Control-J), hogy három hatszöge legyen. Álljon egy új rétegre. Tartsa lenyomva a Ctrl billentyűt, és kattintson az új alakzatot tartalmazó ikonra a kiválasztáshoz. Állítsa az előtér színét sötétebbre az eszköztárban. Töltse meg a hatszöget a Paint Bucket Tool eszközzel. Újra lépjen egy új rétegre, és töltse ki az alakzatot megfelelő árnyalattal. Így hatszögeit ugyanazon szín különböző árnyalatai színezik.
3. lépés
A Move Tool segítségével helyezze el a hatszögeket a képen látható módon. Ennek során ne feledje, hogy hol található a fényforrás a festményén. Ahol a fény beüt, ott egy világosabb élnek kell lennie. A legsötétebb él az árnyékban lesz.
4. lépés
Az oldalfelületet ábrázoló hatszögű rétegeknél állítsa be az Opacitás = 50% értéket. Válassza az eszköztáron a Radír eszközt. Állítsa be a keménységet = 100%, és óvatosan és óvatosan kezdje el törölni a felesleges képet. A felesleges szín eltávolítása az él közelében a következőképpen járjon el: csökkentse a gumiszalag átmérőjét, hogy ne ragadja meg a felesleget. Vigye a kurzort a hatszög egyik szélére, és kattintson a bal egérgombbal. Ezután vigye a kurzort a másik végére, nyomja meg a Shift billentyűt, és kattintson ismét a bal egérgombbal. Sima, üres csíkot kap. Ismételje meg ezt az eljárást annyiszor, ahányszor szükséges az alak körüli felesleges háttér eltávolításához.
5. lépés
Oldalsó élű rétegek esetén az Opacitás = 100%.






