A grafikus szerkesztők megjelenése jelentősen leegyszerűsítette a tervezők munkáját. Az olyan szerkesztők, mint a Photoshop, sokféle eszközt kínálnak a felhasználónak, beleértve a 3D-s rajzolást is. Ennek elsajátítása a műrepülés.
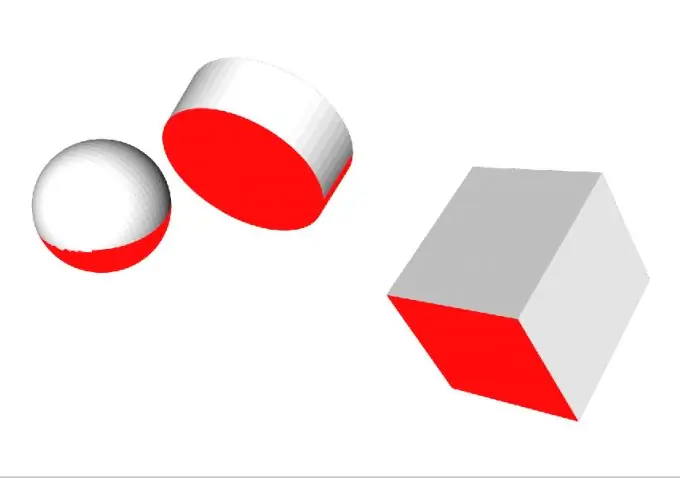
Utasítás
1. lépés
Vegyük fontolóra a 3D Transform szűrővel való munkát. Töltse le a szűrőt, és telepítés előtt zárja be a Photoshop alkalmazást. Másolja a 3D_Transform.8BF fájlt a program plugins könyvtárába. Az elérési út nagyjából a következő: C: / Program Files / Adobe / Adobe Photoshop CS5.1 / Plug-Ins. Nyissa meg a programot. Az új szűrőnek meg kell jelennie a Szűrők -> Rendering -> 3D_Transform menüben.
2. lépés
Hozzon létre egy új dokumentumot (Ctrl + N). Itt állíthatja be a kép magasságának, szélességének és felbontásának paramétereit, valamint kiválaszthatja a színpaletta típusát. Hagyja alapértelmezés szerint az RGB-t. Ezután hozzon létre egy új réteget (Shift + Ctrl + Alt + N).
3. lépés
Nyissa meg a szűrőket, és kattintson a kívánt 3D-s szűrő nevére. Megnyílik egy ablak, amely némileg emlékeztet a miniatűr "Photoshop" eszköztárára. Ebben az ablakban fog dolgozni. Maga a szűrő eszközei csoportokra vannak osztva. Az első csoportban vannak szelekciós eszközök, a másodikban - létrehozás, a harmadikban - forgatás és a negyedikben - egy objektum méretezése és mozgatása.
4. lépés
Kattintson bármelyik alakzatra (kocka, henger vagy gömb), és húzza ki középről. Most használja a Forgatás eszközt, amellyel el kell forgatnia az alakot úgy, hogy annak teljes felülete megkapja a térfogatát. Ahol a mező háttere látható, az alak átlátszó marad.
5. lépés
Kattintson az "OK" gombra. A munkarétegen megjelenik egy alak, amely szabadon átalakítható (Ctrl + T). Egyszóval úgy dolgozhat vele, mint bármely más réteggel.
6. lépés
Lehetőség van egy alak vagy annak egyik oldalának színezésére a háttérszín használatával. Ehhez egyszerűen töltse ki a réteg hátterét színnel. Ne felejtsen el minden új alakhoz új réteget létrehozni. Az alakzatok kívánt színűvé tételéhez létrehozásakor törölje a jelet a Beállítások négyzetből a Háttér megjelenítése mellett.
7. lépés
Egy szűrőablakba egyszerre több alakzat rajzolható meg, bonyolult alakzatokat hozva létre belőlük.






