A zajos fotó nem olyan fénykép, amely teljes erejével sikoltozik. Ez egyfajta pazarlás, amelyet néha a rossz fényképezési körülmények miatt nyernek. A vörös, kék és zöld elmosódott foltok eloszlanak az egész képen, ami jelentősen rontja a képminőséget. Többféle módon lehet megszabadulni ettől a szemcsés zajtól.

Utasítás
1. lépés
A zaj kezelésének legjobb módja az, ha megakadályozzuk annak előfordulását. A képek zaja gyenge fényviszonyok között jelentkezik, amikor a kamera vagy a fotós kénytelen sokat emelni az ISO értékeket. Már az ISO 400 értéknél idegen tárgyak jelennek meg a fényképeken, de ha az ISO-t 800-ra vagy akár 1600-ra emelik, akkor nem kerülheti el a zajt a fotón. Az elmosódott, esetlen foltok nagyban befolyásolják a kép minőségét; mind speciális szűrőkkel, mind az eredetileg a Photoshop szerkesztőbe épített eszközökkel eltávolíthatja őket.

2. lépés
Az egyértelműség kedvéért nem a teljes képpel fogunk dolgozni, hanem csak annak egy kis részével, ahol a többszínű zaj tökéletesen látható. A legegyszerűbb módja a speciálisan erre a célra tervezett szűrő használata. A menüelemeken a következőképpen mozoghatunk: Szűrő - Zaj - Zajcsökkentés. Ha szűrővel dolgozik, elérhető egy előnézeti funkció, így saját belátása szerint állíthatja be a paramétereket, az eredményre összpontosítva. Ez a módszer a leghíresebb és leggyakoribb, de vannak más lehetőségek is.
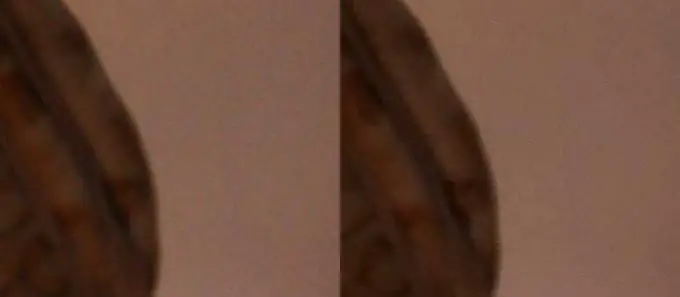
3. lépés
Konvertálja a képet az RGB térből LAB színűre. Ez könnyen elvégezhető Image - Mode - Lab Color. A rétegek palettáján lépjen a Csatornák fülre, és ott láthatja a Lab, Lightness, a és b csatornákat. Gaussian Blur alkalmazása mindkét utolsó csatornára. Filter - Blur - Gaussian Blur. A szűrő paramétereinek értéke az eredeti kép méretétől függ. Miután mindkét csatornát ilyen módon elmosódott, állítsa vissza a fényképet az eredeti színtérbe Kép - mód - RGB szín. Az eredmény valami ilyesmi lesz
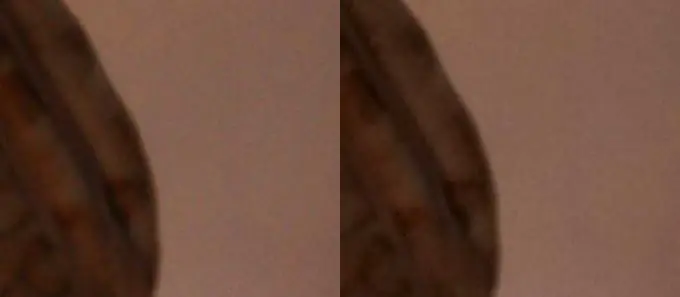
4. lépés
Ha a zajok olyan erősek, hogy a fenti lehetőségek egyike sem képes megbirkózni velük, akkor lovag mozdulatot tehet, nevezetesen elszínezheti a fényképet. A fotó deszaturálásakor elszíneződik a szín és a zaj, ami azt jelenti, hogy kevésbé lesz észrevehető. Egy kis szemcsés anyag stilizált hatást adhat a fényképhez.

5. lépés
Ha sokat és sokáig kell küzdenie a különböző fotók zajával, akkor jobb, ha speciális plug-ineket használ, amelyeket a Photoshopban kiegészítően használnak. Például a Noisware vagy a Dfine. Segítségükkel a zajt céltudatosabban távolítják el, a zaj eltávolításának hatása sokkal nagyobb, mint a Photoshop beépített eszközei által nyújtott hatások.






