Ahhoz, hogy fotója valóban hatékony és emlékezetes legyen, a Photoshop segítségével fényes hatást kölcsönöz a fényképének. A Photoshopban dolgozni egyáltalán nem nehéz.
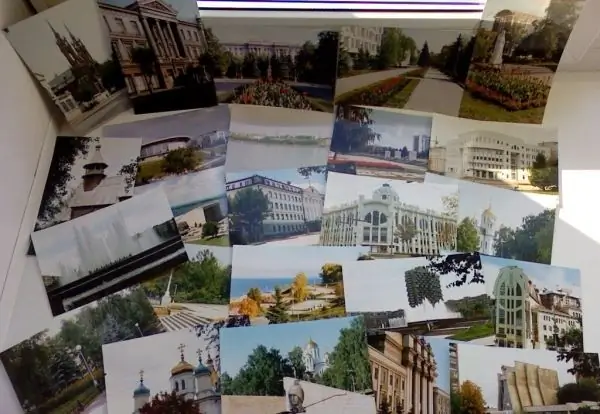
Utasítás
1. lépés
Először nyissa meg a fotóval ellátott fájlt a programban, kattintson duplán a rögzítés eltávolításához, ahol a zár képe található.
2. lépés
Menjen át a kezelőpanelen a Kép - Vászon méretre, állítsa be ott a következő értékeket:
- a jelenlegi mérethez: 2, 43M;
- szélesség esetén - 11, 19 cm;
- a magassághoz - 9, 24 cm;
- új mérethez: 9, 7M;
- szélesség esetén - 200 egység (százalék);
- magasság esetén - 200 egység (százalék).
3. lépés
Hozzon létre egy új réteget, és helyezze át a fotóréteg alá. A Téglalap alakú sátor eszközzel (M) válassza ki a kép kereteit. Nyomja meg a D, X gombokat, majd nyomja meg az alt="Kép" + Backspace billentyűt. Törölje a kijelölést, a legfelső rétegen nyomja meg a Ctrl + E billentyűkombinációt.
4. lépés
Ugrás a képre? Forgatni a vásznat? 90 CW. Tartalmazza a szűrőket? Dlstort? Nyírás, mozgassa az ablak középpontját egy négyzet négyzetével jobbra.
5. lépés
Képparancsokkal forgatni? Forgassa el a vásznat? 90 CCW. Hozzon létre egy réteget, válassza ki a Lasso (L) nevű eszközt. Körülbelül ki kell választani a kiemelt területet. A Selectlon választása? Toll, ahová letettük az "50" -t. Használja az alt="Kép" + Backspace billentyűt fehér színnel való kitöltéséhez.
6. lépés
Állítsa 60% -ra annak a rétegnek az átlátszatlanságát, amelynél a kiemelést végezték.
7. lépés
Végezze el a legfontosabb műveleteket: Ctrl + J Ctrl + T. A Ctrl + alt="Kép" megnyomásával kissé megpuhul a vízszintes fáklya.
8. lépés
Állítsa a kiemelő réteg átlátszatlanságát 30% -ra. Nyomja meg a Ctrl + E billentyűkombinációt.
9. lépés
Hozzon létre még 1 réteget. A harmadik réteg kiválasztásával kattintson az első réteg ikonjára.
10. lépés
Válassza ki az ecsetet (B). Kattintson a jobb gombbal a fotóra, válassza ki a legördülő listából: puha szélű ecset. A pixelméret fix 800.
11. lépés
Állítsa az előtér színét nagyon sötétkékre.
12. lépés
Állítsa az Ecset opacitását 10% -ra, ha a kiválasztás továbbra is aktív. Rajzolja az árnyékot a kiemelés másik oldalára. Nyomja meg egyszer a Ctrl + D billentyűkombinációt, válassza ki a harmadik réteget, majd nyomja le kétszer a Ctrl + E billentyűkombinációt.
13. lépés
Hozzon létre egy további réteget, helyezze át a fotóval ellátott réteg alá. Most nyomja meg a Ctrl + Backspace billentyűkombinációt. A fotóréteg ki van emelve, megy a Layer? Styie réteg? Árnyék.
14. lépés
Kombinálja az összes réteget egybe, csak a hátteret kivéve. Forgassa el kissé a képet a Ctrl + T gombbal, változtassa meg a perspektívát, miközben lenyomva tartja a Ctrl billentyűt.
15. lépés
Mentse a fényképet fájlba.






