Az audiofájlok összekapcsolása nem különösebben nehéz művelet, amelyet egy hangszerkesztő program segítségével lehet végrehajtani. A fájlok varrásához szükséges eszközök kiválasztása attól függ, hogy milyen eredményt szeretne elérni.
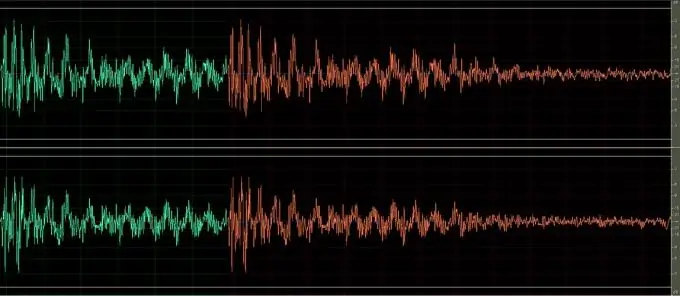
Szükséges
- - Adobe Audition program;
- - ragasztandó fájlok.
Utasítás
1. lépés
Töltse be az egyesíteni kívánt fájlokat egy szerkesztő programba. Ezt úgy teheti meg, hogy a fájlokat áthúzza a programablakba, vagy a Fájl menü Megnyitás parancsával.
2. lépés
Ha csak arra van szüksége, hogy az egyik fájl hangját a másik hangjához ragassza, hogy azok egymás után játsszanak, másolja át a második fájl tartalmát, és illessze be az első végére. Ehhez kattintson a jobb gombbal a második fájl nevére, és válassza a Fájl szerkesztése lehetőséget. Használja a Ctrl + A billentyűkombinációt a fájl teljes hangjának kiválasztásához. Másolja a Ctrl + C billentyűkkel.
3. lépés
Kattintson a jobb gombbal annak a fájlnak a nevére, amely elindítja az egyesített hangsávot. Válassza ismét a Fájl szerkesztése lehetőséget. Vigye a kurzort oda, ahová be akarja illeszteni a második fájl tartalmát. Helyezze be a hangot a Ctrl + V kombinációval.
4. lépés
Hallgassa meg az eredményt a szóköz megnyomásával a hang lejátszásához. Ha szükséges, állítsa be az új fájl részeinek hangerejét. Ehhez válassza ki az egérrel a felvétel szerkeszteni kívánt szegmensét, és változtassa meg annak hangerejét az Erősítés szűrővel, amely az Effektek menü Amplitúdó csoportjában található. Állítsa be a hangerőt a csúszka segítségével, és hallgassa meg az eredményt a szűrőbeállítások ablakban található lejátszás gombra kattintva. Ha a szűrő alkalmazásának eredménye kielégítőnek tűnik, kattintson az OK gombra.
5. lépés
Ha az egyik fájl hangját szeretné átfedni a másik hangjával, akkor a Multitrack View módra van szüksége. Használatához kattintson az egyes fájlok nevére, nyissa meg a helyi menüt, és válassza ki az Insert Into Multitrack elemet. A Munkaterület legördülő listából válassza a Többsávos nézet lehetőséget. Indítsa el a kombinált hang lejátszását a szóköz lenyomásával. Ha szükséges, állítsa be az egyik műsorszám hangerejét a Hangerő szabályozóval.
6. lépés
Szükség esetén bármely fájlt áthelyezheti a másikhoz. Ehhez kattintson az áthelyezni kívánt hanggal ellátott műsorszámra, és válassza a helyi menü Kivágás elemét. Helyezze a kurzort arra a helyre, ahol a hangnak el kell indulnia ezen a sávon, és illessze be a Ctrl + V kombinációval.
7. lépés
Fájl multitrack módból történő mentéséhez használja a Fájl menü Exportálás csoportjának Audio Mix Down parancsát. Adja meg a menteni kívánt fájl nevét, a lemezen a mentés helyét. Válassza ki a fájltípust a legördülő listából, majd kattintson a Mentés gombra.
8. lépés
Ha a beillesztett hangot normál szerkesztési módból menti, használja a Fájl menü Mentés másként parancsát.






