A színátmenet egy olyan eszköz, amely a kontúrokat egyenletes áttéréssel tölti el az egyik színtől a másikig a grafikus szerkesztőkben. A színátmenet adhat egy útnak volumetrikus hatást, szimulálhatja a világítást, a fény fényét a téma felületén, vagy a naplemente hatását a fénykép hátterében. Ennek az eszköznek sokféle felhasználási területe van, ezért nagyon fontos megtanulni, hogyan kell használni fényképek feldolgozásához vagy illusztrációk készítéséhez.
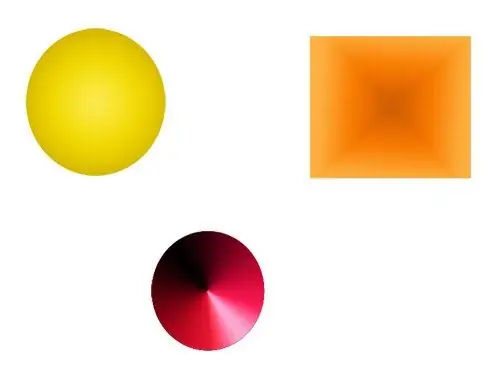
Szükséges
Számítógép, grafikus szerkesztő Adobe Photoshop, Corel Draw, Paint. Net vagy más
Utasítás
1. lépés
Nyisson meg egy képet a programban, vagy hozzon létre újat. Hozzon létre egy kontúrt, vagy válassza ki a kívánt területet a képen.
2. lépés
Kapcsolja be a Színátmenet eszközt a grafikus szerkesztő eszköztárán. Vigye az egérmutatót a kijelölés vagy az útvonal azon pontjára, ahol a színátmenet első színe megkezdődik. Tartsa nyomva az egér bal gombját. Vigye a kurzort arra a pontra, ahol a színátmenetnek át kell térnie az utolsó színre. Engedje el az egér bal gombját. A kiválasztott útvonal kitölti a színátmenetet.
3. lépés
A színátmenet áttetszőségre, színekre és azok arányára állítható a kitöltés egy bizonyos pontján. Ehhez nyissa meg a színátmenet szerkesztő ablakát. A szerkesztőablak megnyitásához a Photoshop alkalmazásban kattintson a minta színátmenetre az "Opciók" panelen.
4. lépés
A megnyíló ablakban a színátmenet kitöltéséhez rendelkezésre álló lehetőségek példák formájában jelennek meg. Az egyik lehetőség szerkesztéséhez válassza ki azt egérkattintással.
5. lépés
Az ablak alján egy gradiens színminta jelenik meg széles skálán csúszkákkal. A csúszkák jelzik azokat a pontokat, ahol a színátmenetnek meg kell felelnie a megadott jellemzőknek, és a csúszkák közötti intervallumban a szín egyenletesen halad az első pontban megadotttól a második pont színéig.
6. lépés
A skála tetején található csúszkák a színátmenet átlátszóságát állítják be. Az átlátszóság módosításához kattintson a kívánt csúszkára. A skála alatt megjelenik egy mező, amelyben százalékban megadhatja a kívánt átlátszósági fokot.
7. lépés
A skála alján található csúszkák állítják be a színátmenet színét. Az egyikre kattintva kiválaszthatja a kívánt színt.
8. lépés
A színátmenetnek több átmeneti színe is lehet. Még egy szín beállításához kattintson a skála alján található szabad helyre. Egy másik csúszka jelenik meg rajta. Állítsa be a kívánt színt hozzá. A skála egy gradiens színmintát jelenít meg még egy ponttal. A csúszkákat úgy mozgathatja, hogy az egér bal gombjával lenyomva tartja a kívánt kombinációt.
9. lépés
A színátmenetek többféle típusból állnak, amelyek alakíthatják a lapos kontúrokat. Például egy sugárirányú gradiens segítségével kört alakítunk gömbbé, és egy kúpot a kúp alakításához. Annak érdekében, hogy a felület egy dudor illúzióját megkapja, használhatja a tükrös színátmenetet, és egy gyémánt alakú gradiens használható a kiemelések létrehozására.






