Nem túl nehéz fényképből képet készíteni a Photoshop segítségével. A legérdekesebbek ebben a műfajban a tájak, a csendéletek, a régi utcák. Magának a fényképnek kezdetben kompozíciósan érdekesnek kell lennie.
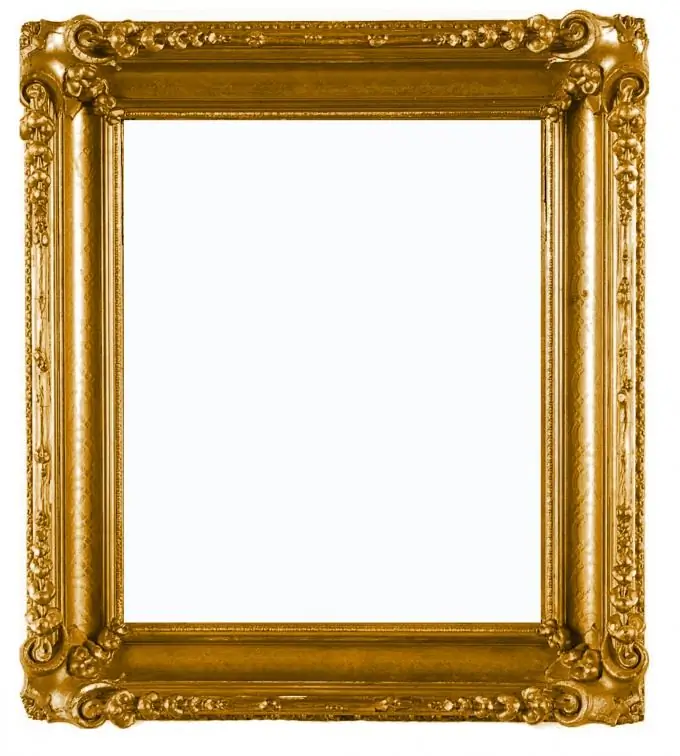
Szükséges
Adobe Photoshop program
Utasítás
1. lépés
Ahhoz, hogy képet fényképből készítsen, ki kell választania egy megfelelő képet, és meg kell nyitnia a Photoshop alkalmazásban. Készítsen három másolatot a Háttér rétegből, ha jobb gombbal kattint a Rétegek panel menüjére, és kiválasztja a Réteg másolása lehetőséget. Kapcsolja ki a felső két réteg láthatóságát (az e rétegekkel szemközti szemjelre kattintva). Aktiválja a második réteget alulról, rákattintva.
2. lépés
Válassza a Szűrő - Művészi - Paletta kés menüpontot, a szűrő párbeszédpanelen állítsa be a következő értékeket a Löketméret - 6, Löket részletei - 3 értékekhez. Ha több réteget különféle szűrőkkel dolgoz fel, kényelmesebb egy nevét mindegyiküknek, nehogy később összezavarodjon, ehhez kattintson duplán a nevére. Nevezze el például a szűrt réteget Palette Knife néven.
3. lépés
Válassza a Image - Adjust - Hue / Saturation menüt, a párbeszédpanelen állítsa be a következő értékeket: Hue - 0, Saturation - +70, Lightness - +5.
4. lépés
Válassza a Szűrő> Elmosás> Gauss-elmosódás lehetőséget, és állítsa a sugár értékét 4,0-re.
5. lépés
Aktiválja a duplikált második réteget, és nevezze el száraz kefének. Válassza a Szűrő - Művészi - Száraz kefe menüt. A szűrő párbeszédpanelen állítsa be a következő értékeket: Ecset mérete - 2, Ecset részlete - 8, Textúra - 1.
6. lépés
Aktiválja a duplikált harmadik réteget, és nevezze el Smart Blur néven. Válassza a Filter -Blur - Smart Blur menüt. A szűrő párbeszédpanelen állítsa be a következő értékeket: Sugár - 15,1, Küszöb - 51,3, Minőség - Alacsony, Csak Mode-Edge. A szűrő alkalmazása után a kép fekete alapon fehér vonalakból áll. Fordítsa meg a képet a CTRL és az I billentyűparancsokkal.
7. lépés
A rajzhatás telítettebbé tétele érdekében alkalmazza a Szűrő - Művészi - Poszter élek szűrőt. A menü párbeszédpanelen állítsa be a következő értékeket: Él vastagsága - 2, Él intenzitása - 1, Poszterizálás - 2.
8. lépés
Állítsa az összes réteg keverési módját Lágy fényre.
9. lépés
Végül hozzáadhatja a régi vászonhatást a Filter - Artistic - Textuiser szűrővel.






