Fuzzy fotót kaphat mind amatőr, mind profibb fényképezőgépen - és minden helyzetben egy fuzzy keret fel fogja háborítani a fotóst, különösen, ha a fényképezőgépben nincs több ilyen kép másolat. Ne rohanjon az ilyen keretek megszabadulása érdekében - ha az elmosódás kicsi, akkor megbirkózhat vele, ha néhány egyszerű műveletet hajt végre az Adobe Photoshop alkalmazásban, amely a kezdők számára is elérhető a fotófeldolgozásban. Hogyan lehet javítani az elmosódott fotót?
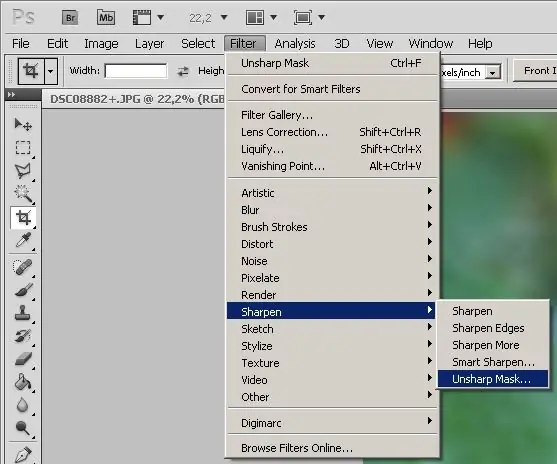
Szükséges
Adobe Photoshop program
Utasítás
1. lépés
Először nyissa meg a Photoshop alkalmazást, és töltse be a javításra szoruló fényképet (Fájl> Megnyitás …). Megnyithat egy fényképet is, ha az egérkurzorral húzza a fájlt közvetlenül a megnyitott Photoshop ablakba.
2. lépés
Ha a fénykép színkorrekciót igényel, állítsa be annak szintjét (Kép> Szintek), majd nyissa meg a Szűrő menüt. Ebben a menüben válassza az Élesítés szakaszt, majd a megjelenő listában kattintson az Élesség maszkolása elemre. Az Élesítés maszk helyett választhatja a Smart Sharpen lehetőséget is.
3. lépés
Az utolsó szűrő javítja az áttekinthetőséget és beállítja azt. A szűrő kiválasztása után megnyílik az Intelligens élesítés ablak, amelyen a feltöltött fénykép és számos beállítható paraméter látható.
4. lépés
Mozgassa a csúszkákat az Összeg és a Sugár sávon, és válassza ki a különböző beállításokat (Beállítások) is, amíg az egyértelműség beállításainak eredménye nem felel meg Önnek. Az Eltávolítás részben válassza a Gaussian Blur lehetőséget. A fénykép tisztaságának beállítása után kattintson az OK gombra.
5. lépés
A fotó sokkal élesebb lett, mint volt - most a Fájl> Mentés másként … segítségével elmentheti merevlemezére.
6. lépés
Ha az eredmény valamilyen oknál fogva nem felel meg Önnek, és máris az OK gombra kattintott a szűrőben, akkor visszavonhatja a módosításokat - az Előzmények ablakban vonja vissza az utolsó műveleteket, amelyek között szerepelnie kell egy konfigurált szűrőnek.
7. lépés
A szűrő törlése és a fénykép befolyásolása után újraindíthatja a Smart Sharpen funkciót, és újból beállíthatja a kép képét.






