Videofelvétel készítésekor érdemes a felvétel megkezdése előtt gondoskodni a videó minőségéről: rögzítse a fényképezőgépet állványra, helyesen állítsa be a fehéregyensúlyt és a fókuszt. Néhány, a felvételen talált hiba kijavítható a számítógépre telepített szerkesztő szűrőivel.
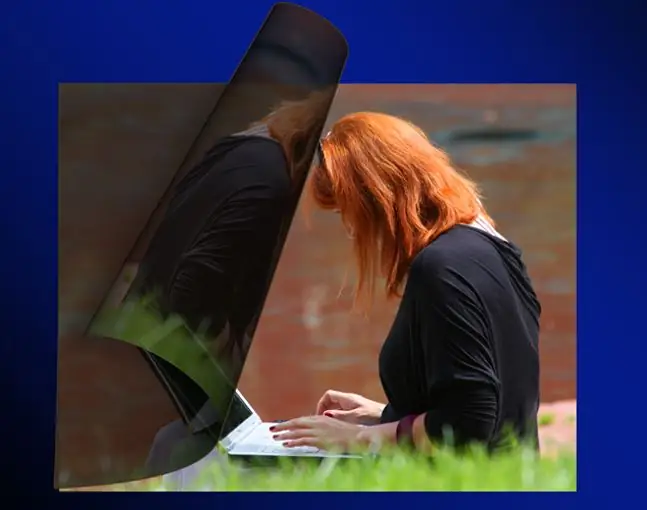
Szükséges
- - VirtualDub program;
- - Deshaker szűrő;
- - videofájl;
- - böngésző.
Utasítás
1. lépés
Videofájl feldolgozásához használhatja a VirtualDub szerkesztőt, amelynek szűrői lehetővé teszik a kép világosítását vagy sötétítését, a színskála beállítását és a felvétel stabilizálását. A fájl szerkesztőbe történő betöltéséhez használja a Ctrl + O kombinációt.
2. lépés
Nyissa meg az elérhető szűrők listáját a Ctrl + F billentyűkkel vagy a Videó menü Szűrők opciójával. A megjelenő üres ablak jobb oldalán kattintson a Hozzáadás gombra. Ha a programba töltött videó a kontraszt megváltoztatását igényli, válassza ki a fényerő / kontraszt elemet, és használja az OK gombot. Állítsa be a kívánt értéket a fényerő és kontraszt paraméterekhez, majd kattintson az OK gombra a beállítások ablakban. Sajnos ennek a szűrőnek nincs előnézeti módja, ezért az eredményt úgy értékelheti, hogy bezárja az ablakot a szűrők listájával egy másik OK gombbal, és bekapcsolja a klip lejátszását.
3. lépés
Világosabbá vagy sötétebbé teheti a videót a szintszűrővel. A megváltozott beállítások eredményének megtekintéséhez kattintson az Előnézet megjelenítése gombra. Ha a szintek alkalmazása előtt sikerült egy másik szűrővel feldolgozni a videót, a szintek nem az eredeti képet, hanem az első szűrő alkalmazásának eredményét fogják befolyásolni.
4. lépés
Válassza ki a HSV beállítási szűrőt a klip színskálájának beállításához. A Színárnyalat csúszkával állítsa be a videó színeit, a Telítettség csúszka lehetővé teszi a telítettség megváltoztatását, az Érték csúszka pedig világosabbá vagy sötétebbé teszi a képet. A szűrőablak alján található Előnézet megjelenítése gomb segít meglátni a beállítások módosításának eredményét.
5. lépés
A nem túl tiszta videót élesítheti az élesítő szűrővel, amelynek a fényerőhöz / kontraszthoz hasonlóan nincs előnézeti lehetősége.
6. lépés
A rázkódás csökkentése érdekében a Deshaker szűrő nem szerepel a VirtualDub-szal elosztott minimális szűrőkészletben. Azonban nem nehéz megtalálni az ingyenes videoszerkesztőnek szánt internetes oldalakon. Másolja a szűrőarchívumot a számítógépére, és csomagolja ki a VirtualDub mappa Plugins mappájába. Nyissa meg az elérhető szűrők listáját, kattintson a Betöltés gombra, és válassza ki az újonnan hozzáadott fájlt a vdf kiterjesztéssel.
7. lépés
A feldolgozott videó mentéséhez használja a Fájl menü Mentés AVI néven opcióját.






